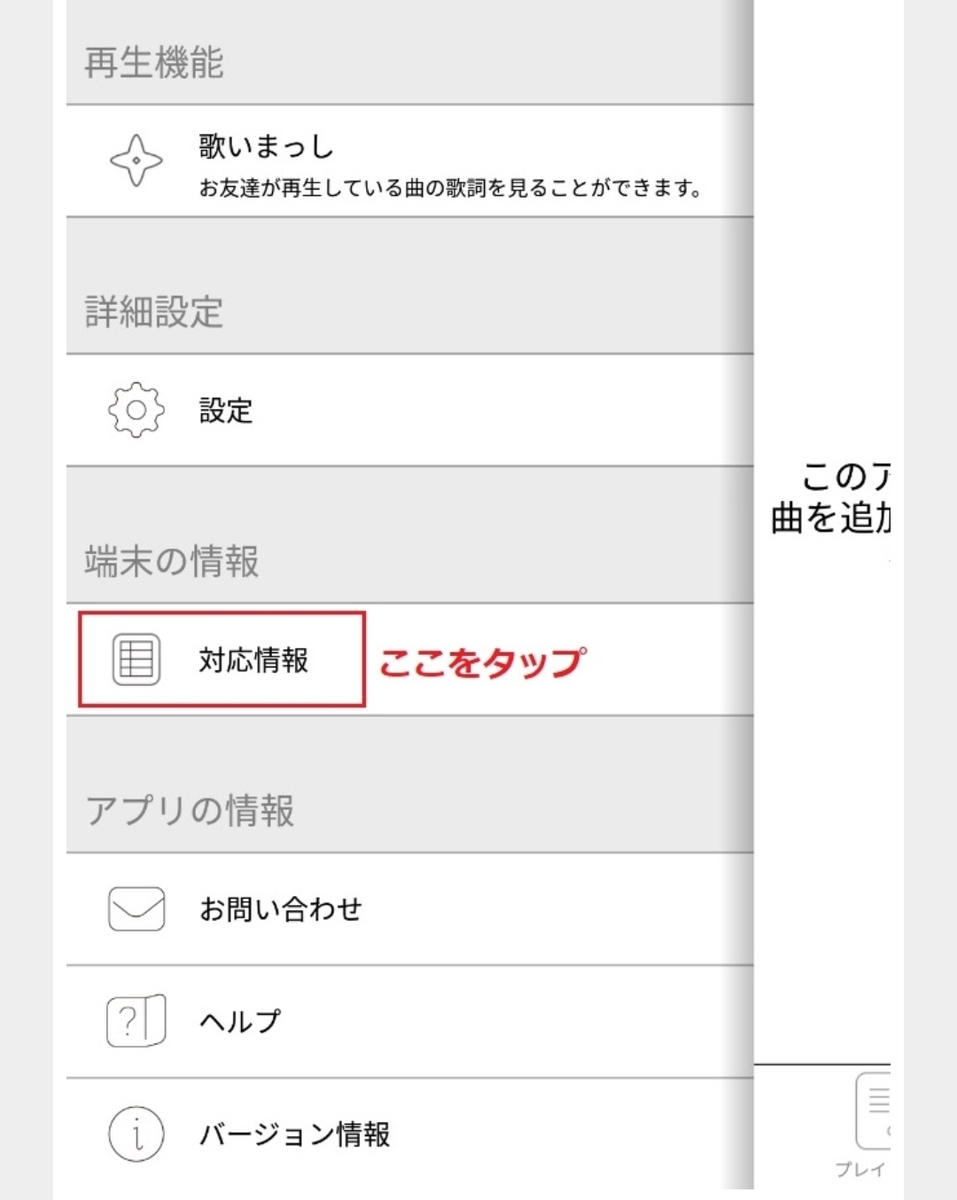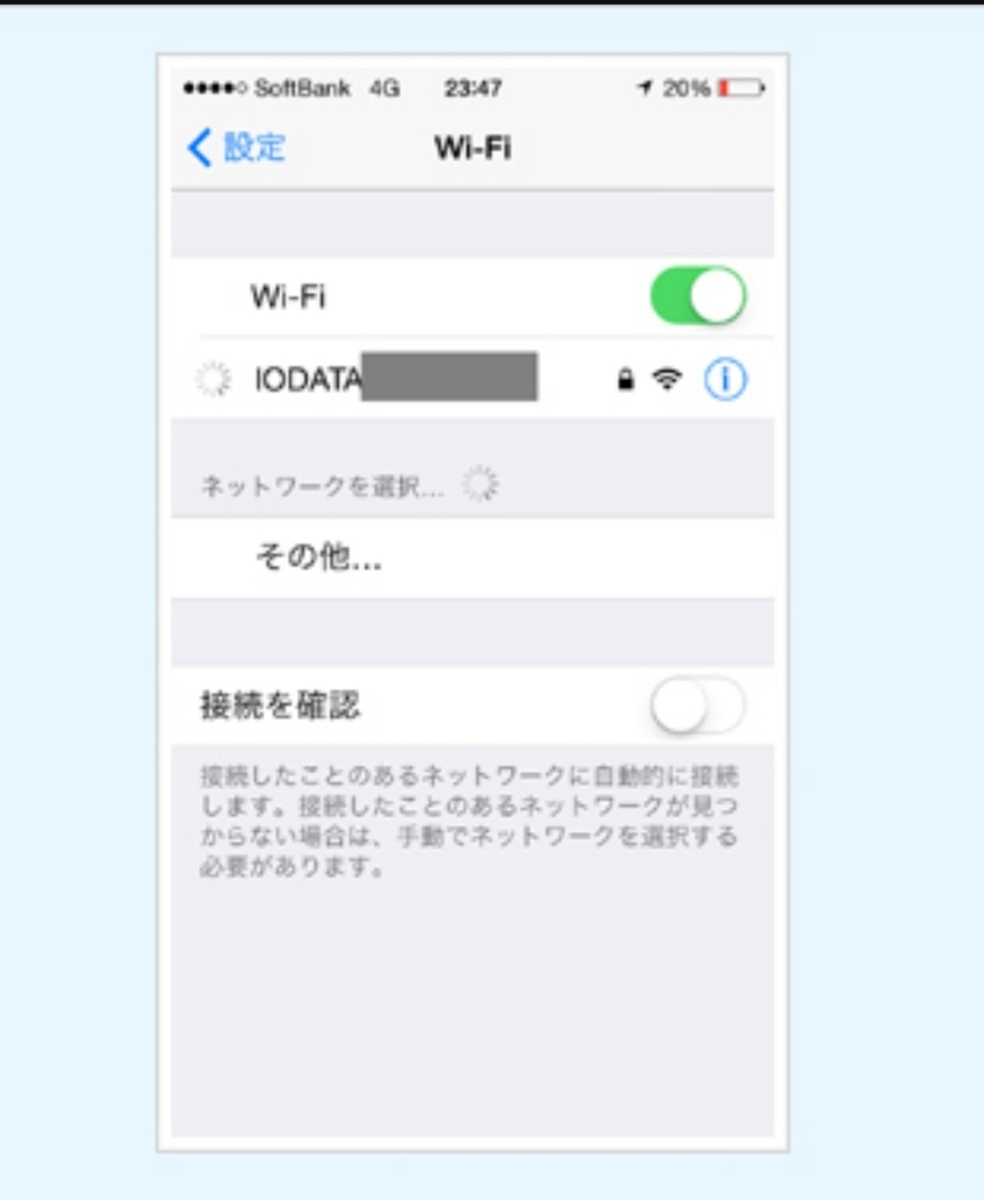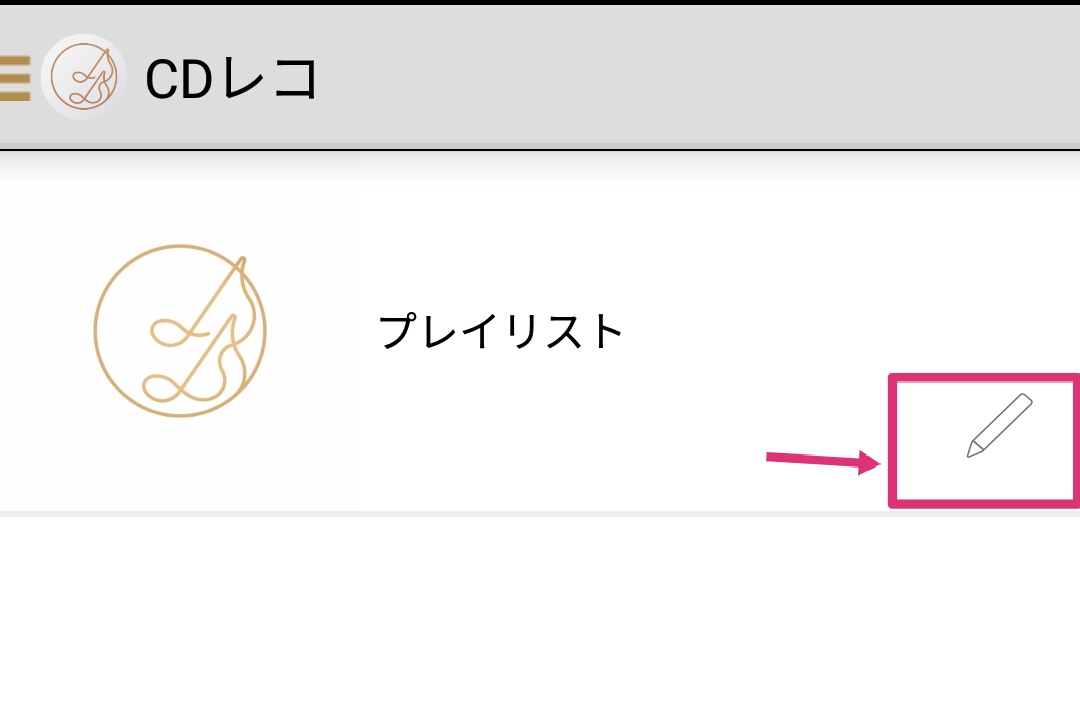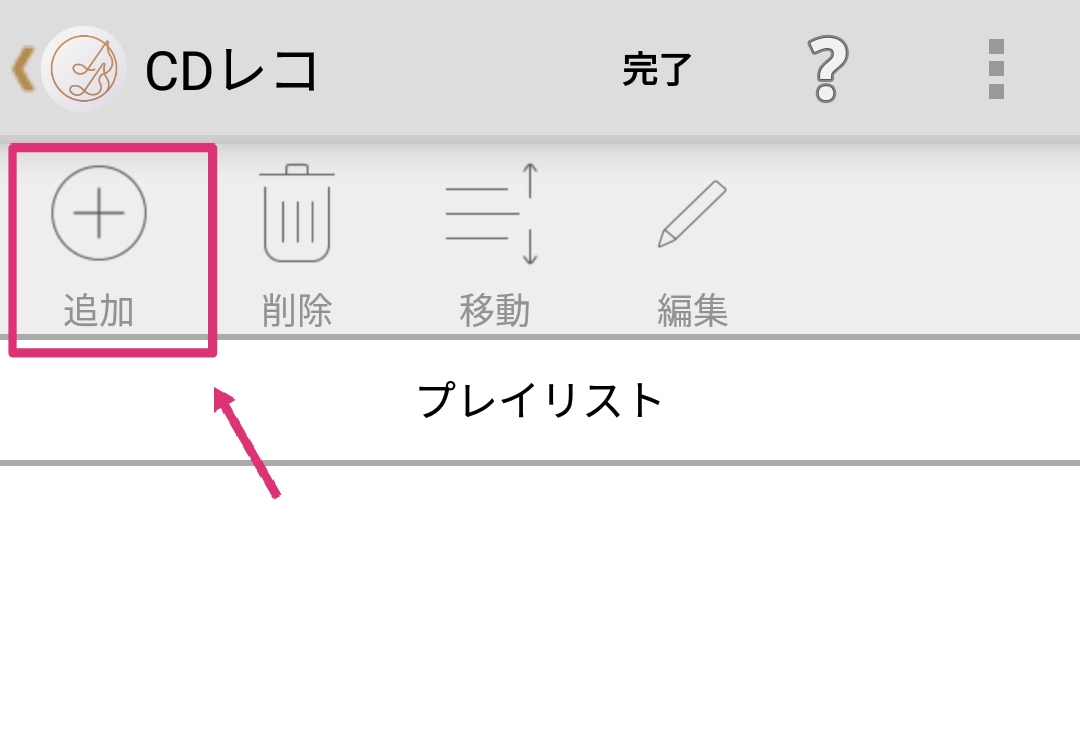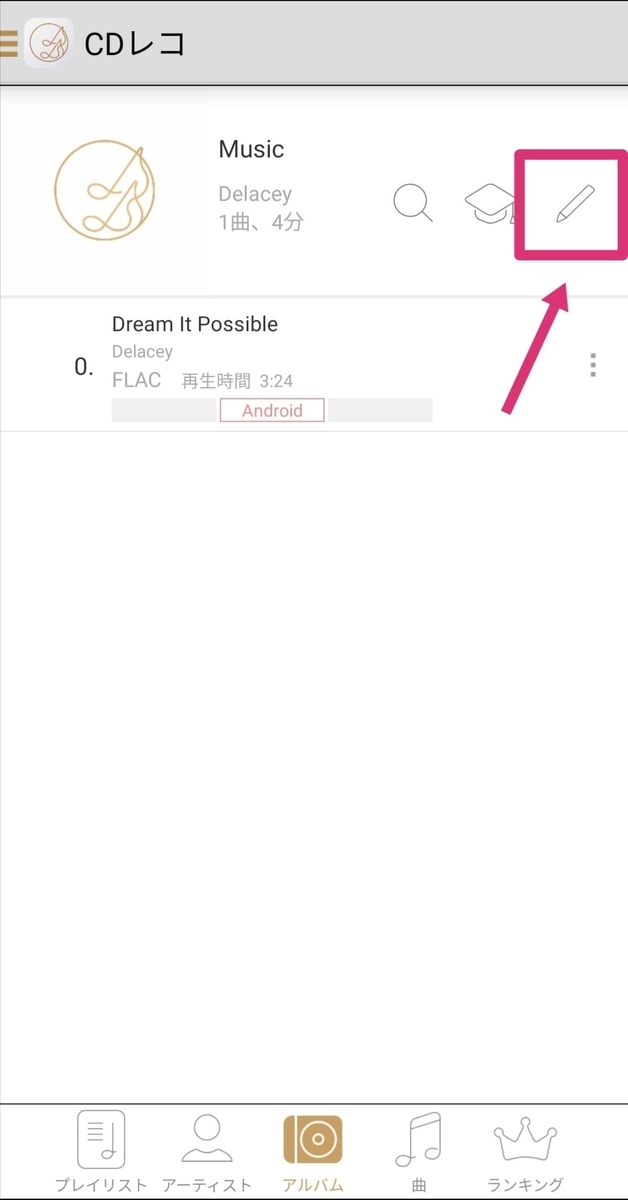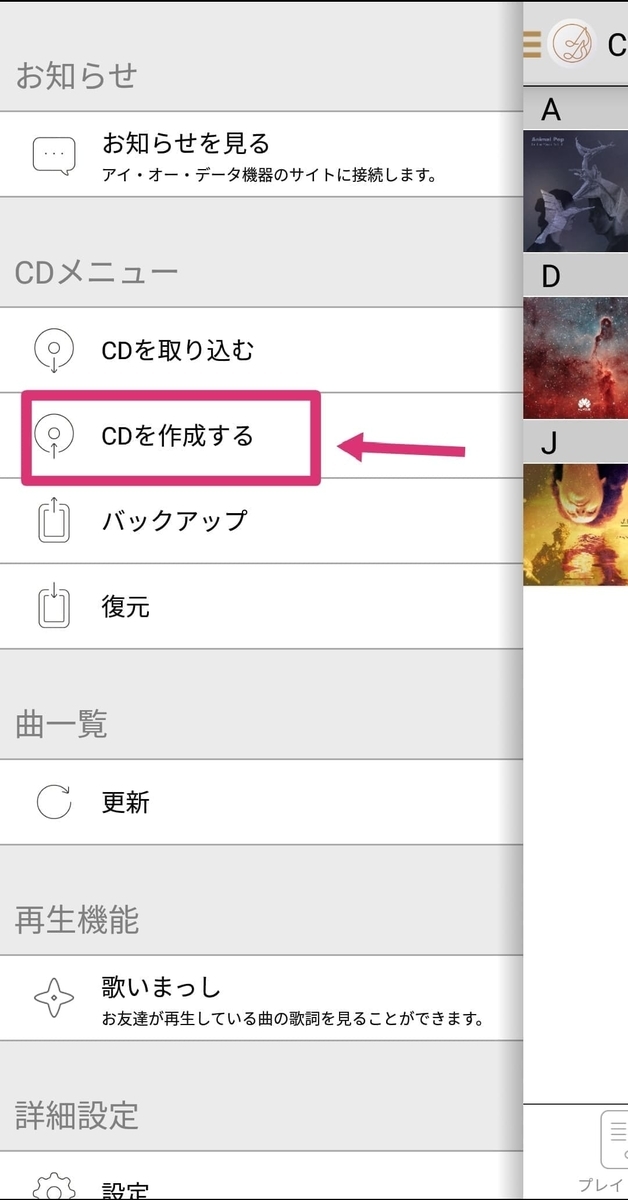CDレコを使ってみようと思ってるけど、専用アプリじゃないと聴けない?
使い方がイマイチ分からないから出来る事を知りたいな…
という人の疑問を解決します。
この記事を読むことでCDレコアプリでできる事を知り、よりアプリを使いこなせるようになりますよ!
CDレコを2年使い続けているので参考にしてください。
このアプリ1つでスマホの中にある音楽をまとめて聴けるうえ簡単なのでこの記事でスムーズにCDレコを使えるようにマスターしましょう!
- CDレコの無料アプリでできる事は?
- CDレコアプリから対応機種を確認
- CDレコアプリとiTunesを連携する
- CDレコとデバイスを接続する
- CDレコから楽曲を取り込む方法
- CDレコアプリでプレイリストを作る方法
- CDレコアプリからCDに書き出す
- CDレコアプリの使い方まとめ
CDレコの無料アプリでできる事は?
CDレコ専用アプリは無料でつかえます。
CDレコアプリで出来る事は以下のとおりです。
大まかにこの5つがCDレコアプリで出来る事になります。
順を追って解説していきますね!
CDレコアプリから対応機種を確認
アプリをインストール出来たら念の為に対応機種を確認しましょう。初めにアプリを開いてサイドメニューを開いて『対応情報』をタップします。
すると今使っている機種に対応したCDレコがズラッと出てくるので自分の機種と接続の仕方を考慮して機種を確認します。
各機種の特徴とその機種に接続可能か確認出来るので見ておいて下さい。
対応してるならこの記事から接続できる機種を選びましょう。
CDレコアプリとiTunesを連携する
CDレコアプリとiTunesを連携させることにより、iTunes内に取り込んだ楽曲もCDレコアプリ1つで聴けます。
無料なのでとりあえずインストールしてみましょう!
使ってみてあらかじめCDレコアプリで出来る事を知っておいた方がいいですよ!
CDレコとデバイスを接続する
購入したCDレコがWiFiモデルの場合は購入時に付いてる「WiFi設定シート」のQRコードを読み取ってCDレコと直接WiFiで繋ぎます。
スマホ側の設定画面からCDレコのWiFiである「IODATA○○○○○」を探してタップするとCDレコとのWiFi接続が完了します。
CDレコ自体がWiFiとして機能するので、ルーターが無くてもWiFi接続出来ますよ!
ケーブル接続モデルの場合はCDレコ本体とスマホを直接ケーブルで繋ぐだけで接続出来ますよ!機械に弱い人でも簡単です。
CDレコから楽曲を取り込む方法
接続が出来たらいよいよCDを取り込んでいきます。本体側面のボタンを押してトレーをカシャッと出します。
CDをセットしたらトレーを閉めましょう。後は自動でアーティスト情報や曲名、ジャケット写真などを自動で取得するので入れたい曲だけチェックを入れて取り込みます。
アルバム1枚分なら5分ていどで全曲取り込めます。ガンガン取り込まれていく様子を見てたら楽しいですよ!
CDレコアプリでプレイリストを作る方法
やっぱり曲を入れたからにはジャンル分けしてその時の気分やシーンに合わせたプレイリストが欲しいですよね。
自分だけのお気に入りプレイリストを作るには、まずアプリの『プレイリスト』→『編集』をタップしましょう。
そして『追加』をタップしてプレイリスト名を入れて『OK』を押せばプレイリストは完成です。
プレイリストに楽曲を追加する方法
プレイリスト一覧から編集したいプレイリストを選んで『鉛筆マーク』→『追加』をタップして編集していきます。
あとは好きな曲を入れて完了を押せば自分だけのプレイリストの出来上がり!簡単でしょ?5分あれば充分できますよ!
ジャケット写真の入れ方
俗に言う「ジャケ写」ですね。
基本的には曲名などを自動で取得する時に一緒にジャケット写真も取得します。
もしダウンロード出来なかった場合や違う写真にしたい場合以下のように設定します。
ジャケ写を変えたい曲を選択→選んだ曲の画面でえんぴつマークをタップ。
次の画面で写真のところのえんぴつマークをタップ。
入れたい画像を選択して完了です。
CDレコアプリからCDに書き出す
CDレコアプリの魅力の1つとしてアプリからCDレコ本体を使ってオリジナルCDが作れます。
家や車ではCDで聴きたいという人には嬉しい機能ですね!
音楽も聴ける、CDも作れるというアプリはなかなかないので重宝してます。
オリジナルCDの作り方
まずCDレコ本体とデバイスを接続します。トレーを開けて空の音楽用CD-R、CD-RWをセットして下さい。
サイドメニューから『CDを作成する』→『トラックを追加』をタップ。
書き出したい楽曲を選んで下の『書き込み開始』を押すとCDへのデータ書き込みが開始されます。
約30分で書き出しが終わるので時間のある時に作りましょう!
iTunesの曲も書き出し可能に!
以前はCDレコから取り込んだ楽曲しかCDに入れる事が出来ませんでした。
でも現在はiTunesの楽曲もCDレコ経由でCDへの書き出しが出来るようになったのでグッと選べる曲の幅が広がりました。
iTunesの曲をCDに書き出す方法は上のCD作成の手順と同じなので特に気にしなくていいですよ!
CDレコアプリの使い方まとめ
画像と共に手順を紹介してきましたが分かりやすかったですか?このやり方も知りたいとか要望があればコメント下さいね!
CDレコアプリの使い方は
- iTunesとの連携
- 対応機種の確認
- CDの取り込み
- プレイリストの作成
- CDへの書き出し
です。
CDレコ本体の詳細はこの記事に書いてますよ!
アプリの使い方はマスターしたはずなので上の記事で本体の事についても知っておいてください。
ではまた!
あなたにピッタリな記事はこちら